Fields
Fields are one of the key elements in Hecterra. Select the same-name item in the navigation bar to work with them.
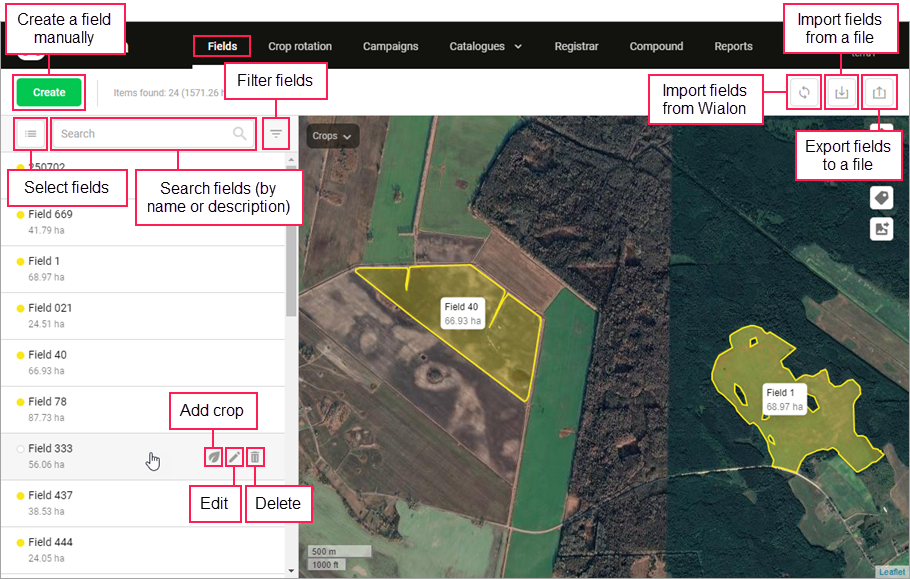
Actions in the field list
The left side of the page displays the list of the already created fields, their quantity and total area. A coloured indicator next to the name of the field means that a crop grows there at the moment. The colour of the indicator corresponds to the colour of this crop.
To add a crop, edit or delete a field, use the icons to the right of its name or select them in the field menu on the map (opens upon clicking on the field). The search above the list allows finding fields by name and description.
Using the filter to the right of the search, you can filter the fields in the list and on the map by the crop that grows on them at the moment. If necessary, you can display only the fields without any crop.
The button  allows going to the mode in which you can select all or some of the fields in the list and perform one of the following operations with them: adding a crop (only for fields without crops) or deletion. You can use the search and the filter in this mode as well.
allows going to the mode in which you can select all or some of the fields in the list and perform one of the following operations with them: adding a crop (only for fields without crops) or deletion. You can use the search and the filter in this mode as well.
When a field which has cultivations is deleted, the data on these cultivations is also deleted.
Actions on the map
The map occupies the main part of the workspace. In the upper right corner of the map, the following buttons are displayed:
| Button | Action |
|---|---|
| Switch to full-screen mode. | |
Select the map (apart from those available by default, you can also add your own map in the settings). | |
| Show field names and areas on the map when zooming in (for Google Maps, to 1 km). | |
Save the part of the map displayed on the screen as a PNG image. If the Field names on the map option is activated, field names are saved in the file only when zooming in (for Google Maps, to 3 km). If you use your own maps, the saved image may contain errors: for example, a field may be shown on a white background. It is advisable for users with small screens to zoom out in the browser (for example, to 25%) before saving the image. This will help to achieve a high level of detail. |
Adding fields to Hecterra
If there are no fields in Hecterra, the map is centred on the city indicated in the user settings of the monitoring system.
There are three ways to add fields:
- create manually;
- synchronize with Wialon;
- import from KML, KMZ or SHP files.
Exporting fields from Hecterra to a file
You can export fields to a KMZ file. To do this, click on the  button above the list. The external contour of fields with sections of uncultivated area (if there are any) is saved to the file. When exporting fields, you can also use the filter by crop if necessary.
button above the list. The external contour of fields with sections of uncultivated area (if there are any) is saved to the file. When exporting fields, you can also use the filter by crop if necessary.